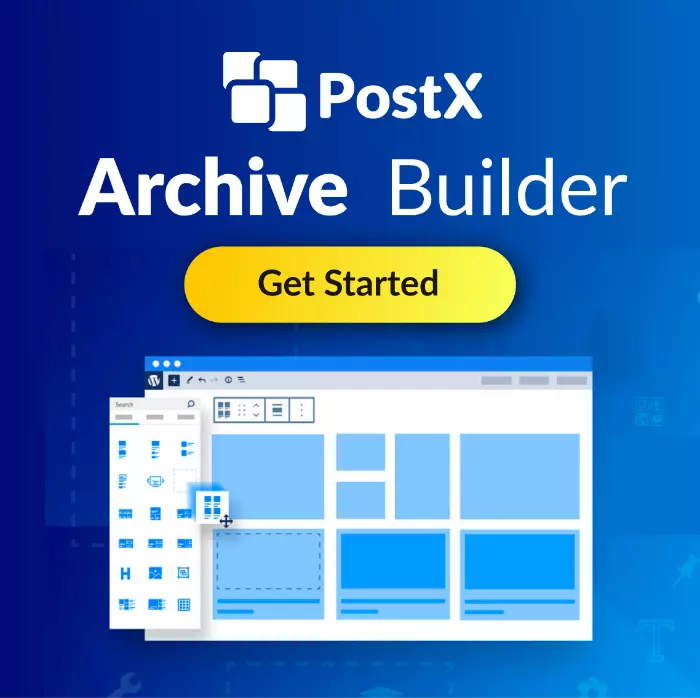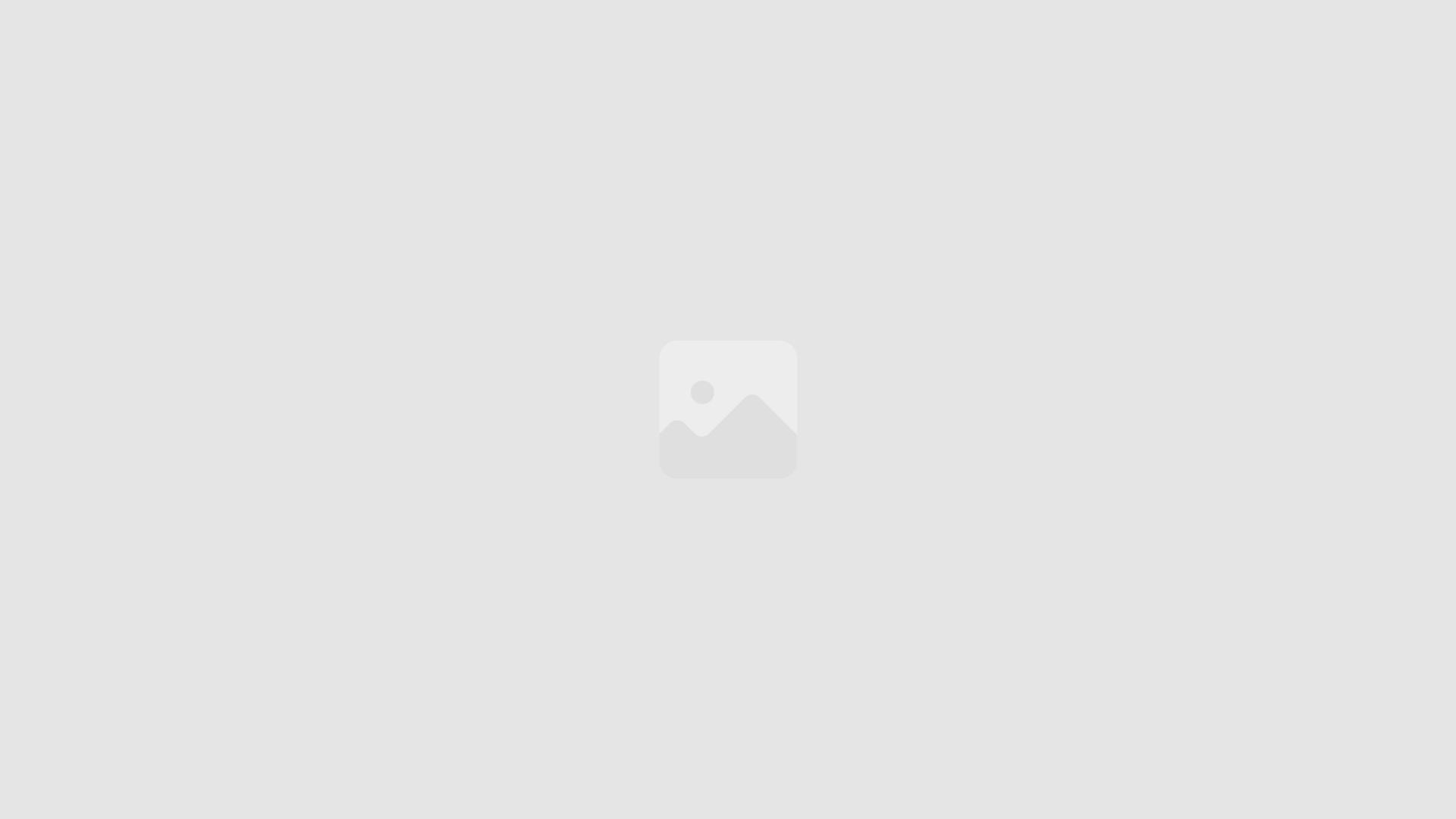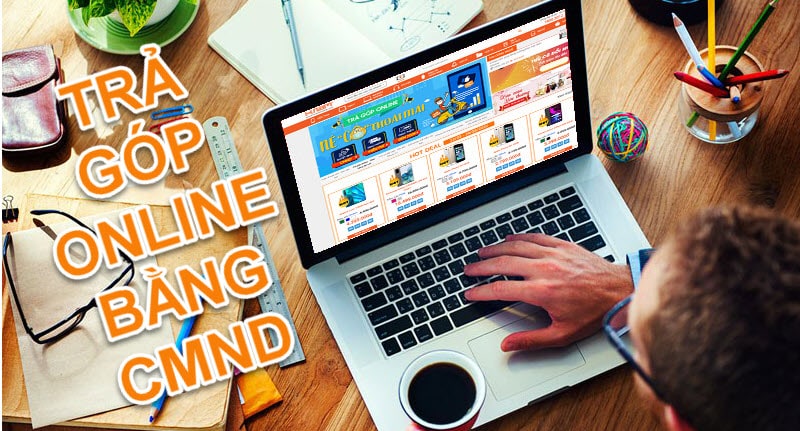Form khảo sát là một công cụ hữu ích để thu thập ý kiến, phản hồi, đánh giá hoặc thăm dò từ người dùng, khách hàng, nhân viên hoặc đối tác. Form khảo sát có thể được tạo và chia sẻ trên nhiều nền tảng khác nhau, như email, website, mạng xã hội hoặc ứng dụng di động.
Trong bài viết này, Huanluyenantoanlaodong sẽ hướng dẫn bạn cách tạo form khảo sát đơn giản và nhanh chóng.
Google Form là gì? Cách Tạo Form Khảo Sát Nhanh và Đơn Giản
Google Form(Google biểu mẫu) là một công cụ nằm trong các ứng dụng trực tuyến của Google giúp người dùng có thể lưu trữ, tạo ra các cuộc khảo sát nhằm nghiên cứu đánh giá số liệu tỷ lệ với trình duyệt miễn phí. Đây là một công cụ dễ sử dụng để lưu dữ liệu trực tiếp vào bảng tính mặc định và dữ liệu thu thập từ Form sẽ được nhanh chóng chuyển trực tiếp sang bảng tính của Google Sheets.
Google Form được ra mắt và bắt đầu hoạt động vào năm 2008 như một tính năng của Google Sheets. Người dùng có thể thêm biểu mẫu vào bảng tính, định dạng những thông tin thu thập được trong một trang tính riêng biệt để xem các phản hồi biểu mẫu trong một trang tính khác.
Ngày nay, Google đã tích hợp thêm nhiều tính năng hơn nữa vào Form, biến nó trở thành ứng dụng độc lập hoạt động của riêng mình vào đầu năm 2016. Người dùng có thể tạo và quản lý biểu mẫu tại các công cụ như Google Docs, Google Sheets, và Google Slides với các mẫu và quyền truy cập nhanh vào tất cả các biểu mẫu.
Hiện tại Google biểu mẫu chứa đầy đủ những tính năng được cung cấp miễn phí với tài khoản Google của người dùng. Người dùng có thể thêm các loại câu hỏi tiêu chuẩn hoặc câu hỏi kéo và thả theo thứ tự mong muốn. Bạn có thể tùy chỉnh biểu mẫu với các chủ đề ảnh hay màu sắc đơn giản khi thu thập các câu trả lời trong Biểu mẫu hoặc lưu chúng vào bảng tính Google Sheets.
Hướng dẫn Cách Tạo Form Khảo Sát Nhanh và Đơn Giản chuyên nghiệp
Để có thể tạo một Google Form chuyên nghiệp, trước tiên bạn phải có tài khoản Google.
Trong quá trình tạo ra Google biểu mẫu, các bạn cần lưu ý 2 điều sau: Đó là mẫu thiết kế bảng hỏi khảo sát và bản ghi của câu trả lời. Bởi thiết kế bảng hỏi, bản ghi đẹp mắt, rõ ràng giúp người dùng dễ dàng trả lời câu hỏi và bản ghi câu trả lời của người được khảo sát không bị mất dữ liệu.
Bước 1: Đầu tiên bạn hãy mở Google Drive và chọn Mới.
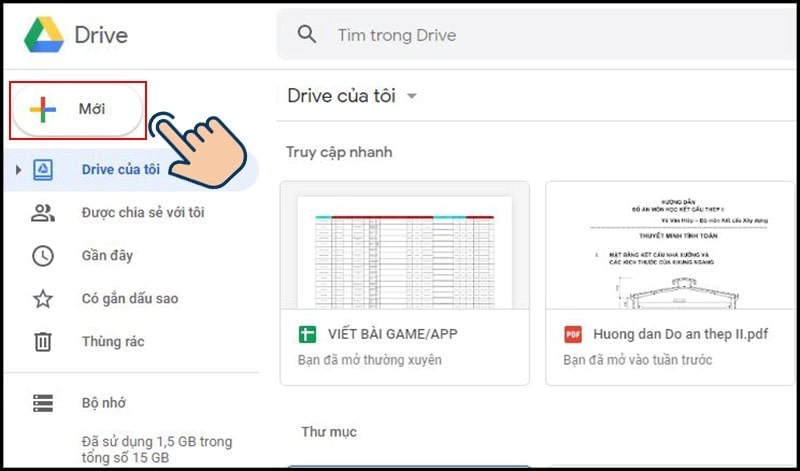
Bước 2: Tiếp theo tại Ứng dụng khác bạn hãy chọn vào Google biểu mẫu.
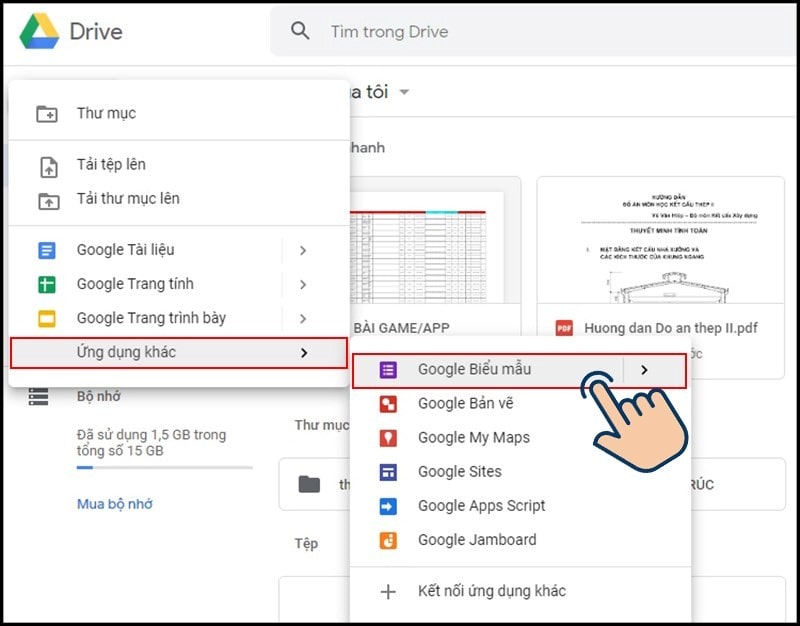
Bước 3: Nhập tiêu đề và mô tả biểu mẫu bạn muốn làm.
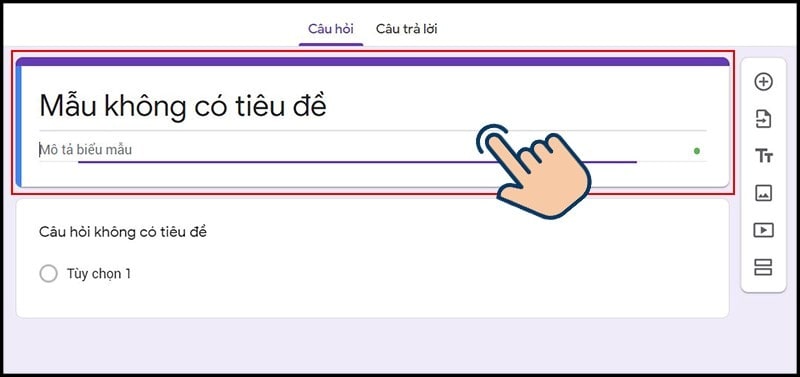
Bước 4: Nhập câu hỏi của bạn mà bạn muốn khảo sát và tuỳ chọn hình thức đáp án( trắc nghiệm, văn bản,…)
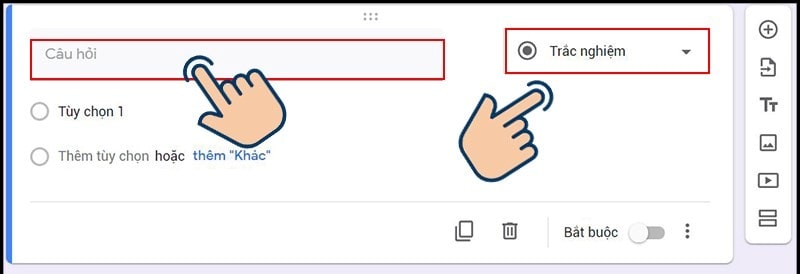
Bước 5: Chọn chế độ cho câu hỏi bắt buộc hoặc không.
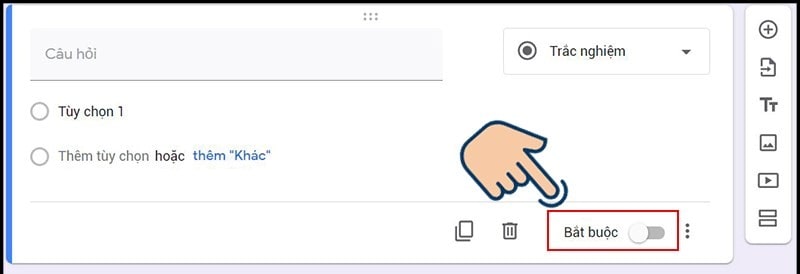
Bước 6: Trong trường hợp form có nhiều phần như: phần 1, phần 2,…chọn biểu tượng 2 hình chữ nhật bên góc phải. Biểu mẫu sẽ được chia thành 2 phần.
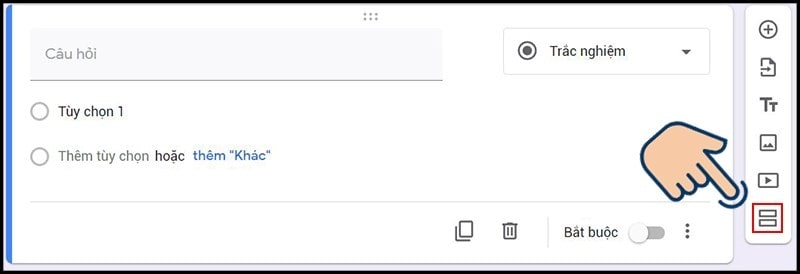
Bước 7: Bạn cũng có thể thêm hình ảnh hoặc thêm video cho biểu mẫu.
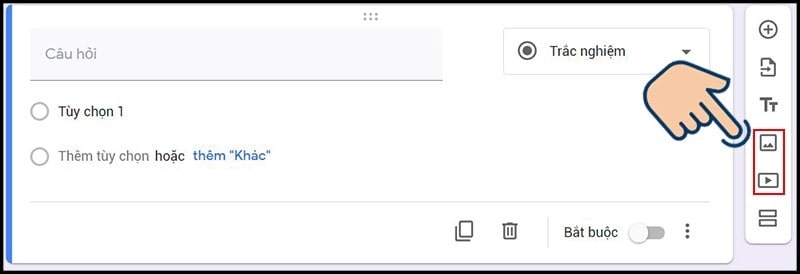
Bước 8: Tuỳ chỉnh chủ đề (góc trên bên phải) để thay đổi màu sắc biểu mẫu.
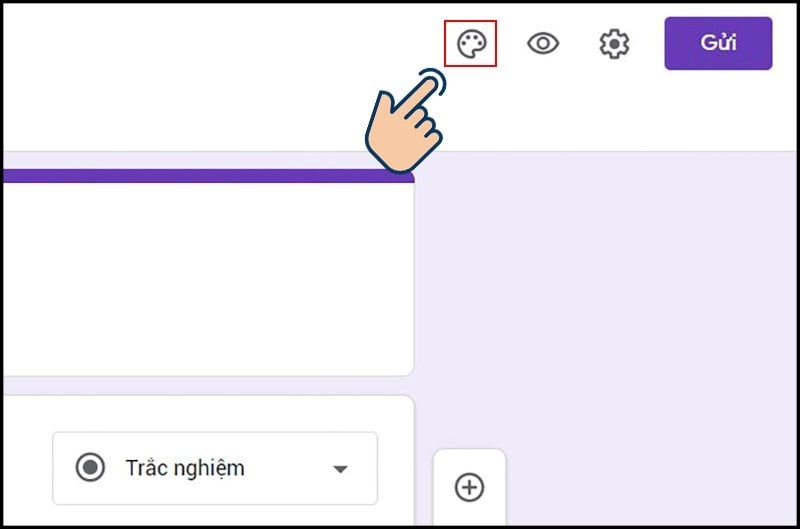
Bước 9: Chọn biểu tượng răng cưa để cài đặt tính năng chung biểu mẫu. Lưu lại nếu có thay đổi ở cài đặt.
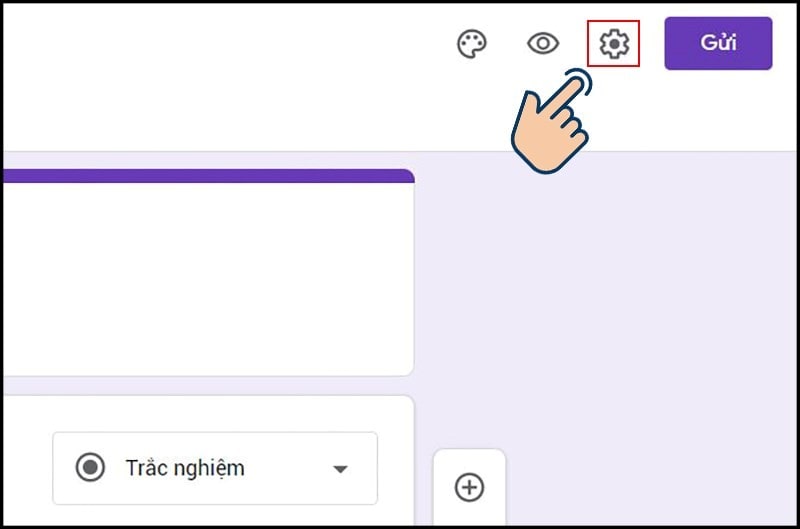
Bước 10: Chọn biểu tượng “mắt” để xem trước biểu mẫu.
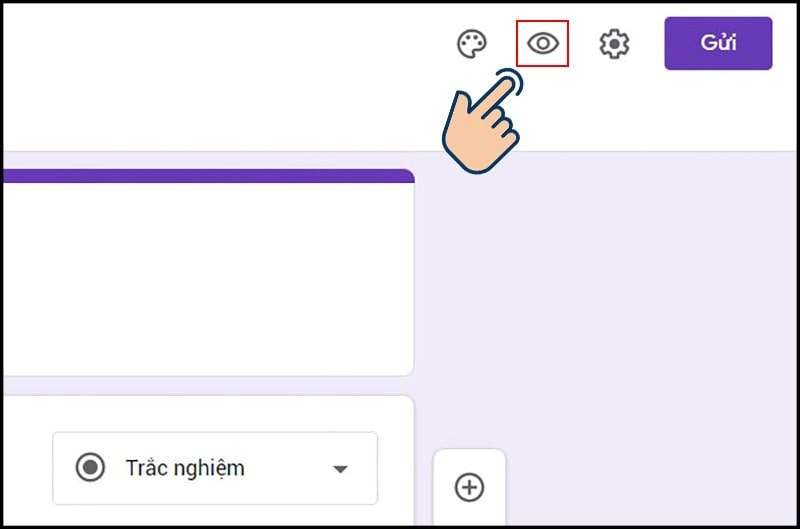
Bước 11: Chọn Gửi để chia sẻ biểu mẫu qua mail, Facebook, Twitter hoặc lấy liên kết bằng link URL gửi trực tiếp cho mọi người muốn làm đánh giá.
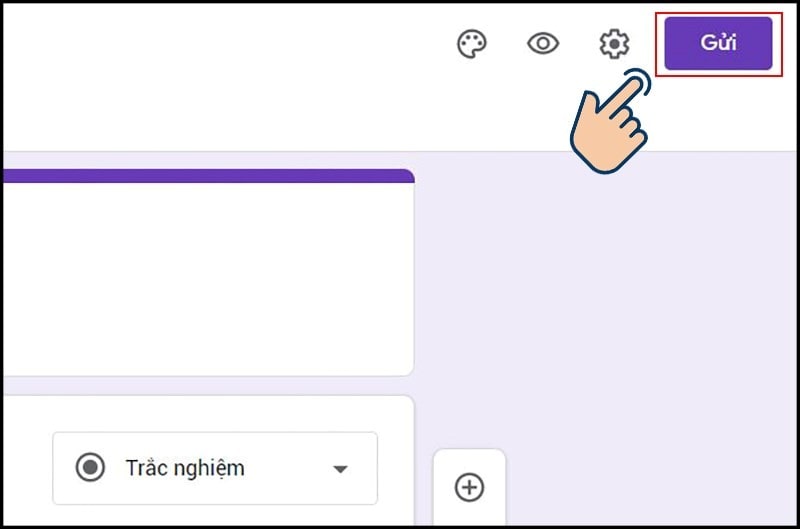
Cách xem lại câu trả lời đánh giá
Với các bước hướng dẫn trên bạn có thể tạo được biểu mẫu hoàn chỉnh một cách dễ dàng. Để xem lại câu trả lời đánh giá, bạn tiếp tục thực hiện các bước sau:
Bước 1: Truy cập lại Google Form bạn tạo. Chọn danh mục Câu trả lời.
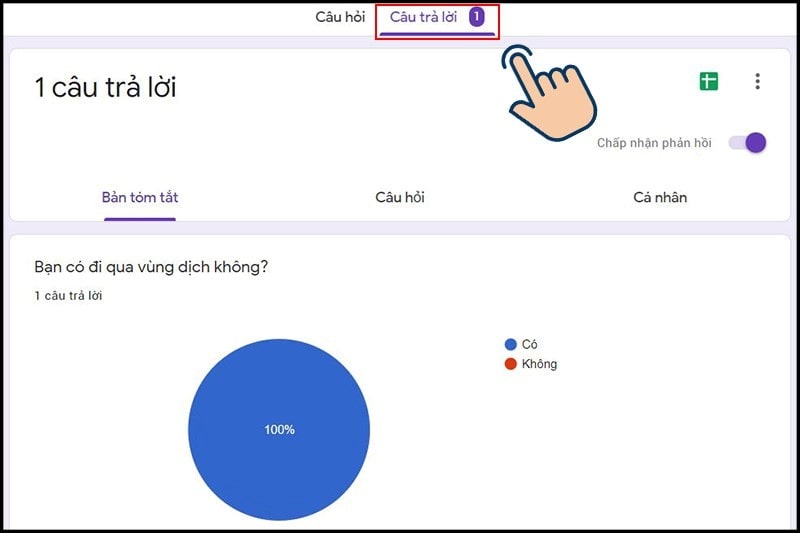
Bước 2: Nếu muốn ngưng nhận câu trả lời bạn chọn gạt thanh ngang “Chấp nhận phản hồi”. Và sẽ không ai nhập được câu trả lời vào form nữa.
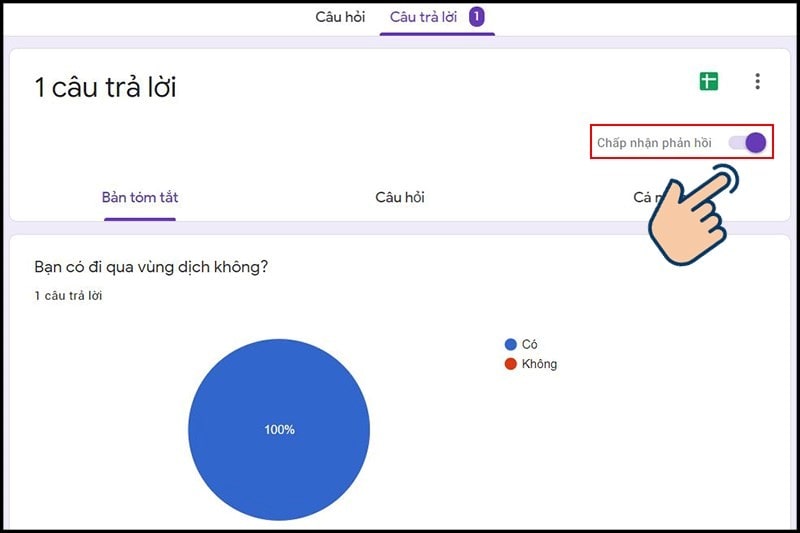
những lỗi gì khi tạo form khảo sát
Khi tạo form khảo sát, bạn có thể gặp một số lỗi sau:
- Lỗi khi nhập dữ liệu: Đây là lỗi xảy ra khi bạn nhập dữ liệu không hợp lệ hoặc không đúng định dạng cho các câu hỏi. Ví dụ, bạn nhập một ký tự chữ thay vì số, hoặc nhập một địa chỉ email không tồn tại. Để khắc phục lỗi này, bạn nên kiểm tra lại dữ liệu mà bạn nhập và sửa lại cho đúng.
- Lỗi khi gửi biểu mẫu: Đây là lỗi xảy ra khi bạn không thể gửi biểu mẫu của bạn do một số nguyên nhân, như kết nối internet yếu, hết thời gian phiên làm việc, hoặc biểu mẫu đã bị đóng. Để khắc phục lỗi này, bạn nên kiểm tra lại kết nối internet của bạn, lưu lại biểu mẫu của bạn và thử gửi lại sau, hoặc liên hệ với người tạo biểu mẫu để yêu cầu mở lại.
- Lỗi khi xem kết quả: Đây là lỗi xảy ra khi bạn không thể xem kết quả của biểu mẫu do một số nguyên nhân, như quyền truy cập bị giới hạn, dữ liệu bị mã hóa, hoặc biểu mẫu đã bị xóa. Để khắc phục lỗi này, bạn nên kiểm tra lại quyền truy cập của bạn, yêu cầu giải mã dữ liệu nếu có, hoặc liên hệ với người tạo biểu mẫu để yêu cầu khôi phục lại.
Form khảo sát là một công cụ quan trọng để thu thập thông tin từ người dùng, khách hàng, nhân viên hoặc đối tác. Bạn có thể tạo form khảo sát bằng nhiều cách khác nhau, như Google Forms, Microsoft Forms hoặc SurveyMonkey. Mỗi cách có những ưu và nhược điểm riêng, bạn nên cân nhắc kỹ trước khi chọn.
Bài viết này đã hướng dẫn bạn cách tạo form khảo sát bằng ba cách phổ biến nhất và so sánh chúng với nhau. huanluyenantoanlaodong mong rằng bài viết này đã giúp bạn hiểu rõ hơn về cách tạo form khảo sát và áp dụng chúng vào thực tế. Chúc bạn thành công với form khảo sát của bạn.